Für Benutzer eines Android - Smartphones gibt es nun eine sehr einfache Möglichkeit, sich die aktuellen Wind - Daten unserer Windmessstation auf dem Smartphone darstellen zu lassen.
Hier nun eine bebilderte Schritt für Schritt Anleitung. Diese wurde unter Android 4.1.2 erstellt, je nach Hersteller und verwendeter Android - Version kann es also sein, dass die einzelnen Schritte leicht zu modifizieren sind.
 |
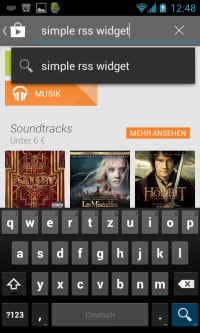 |
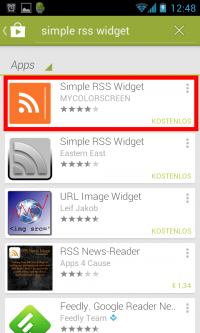 |
| Schritt 1: Starten Sie den Play Store und klicken Sie auf das Such - Symbol: | Schritt 2: Geben Sie in das Suchfeld "Simple RSS Widget" ein und tippen Sie auf den entsprechenden Vorschlag. | Schritt 3: Wählen Sie das "Simple RSS Widget" entsprechend der Grafik rechts aus: |
 |
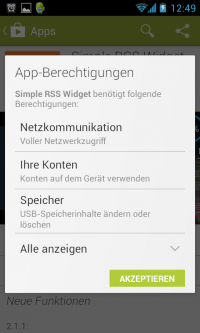 |
 |
| Schritt 4: Tippen Sie auf Installieren | Schritt 5: Akzeptieren Sie die App - Berechtigungen | Schritt 6: Wählen Sie einen Homescreen mit ausreichend freiem Platz aus und starten Sie das Hauptmenü |
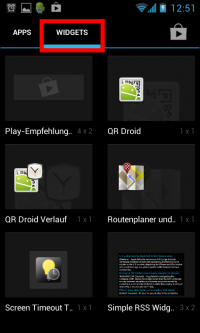 |
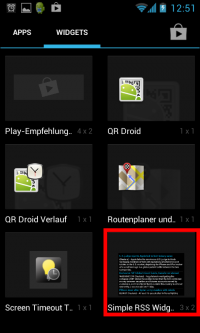 |
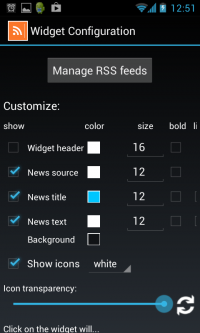 |
| Schritt 7: Wählen Sie den Reiter Widgets aus und scrollen Sie die Anzeige, bis das "Simple RSS Widget" in der Liste erscheint. | Schritt 8: Tippen und halten Sie den Eintrag "Simple RSS Widget" und ziehen Sie es an eine freie Stelle am Homescreen | Schritt 9: Nun sollte automatisch der Konfigurations - Dialog erscheinen. Hier tippen Sie bitte als erstes auf "Manage Feeds": |
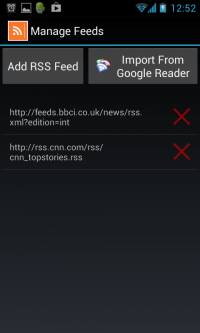 |
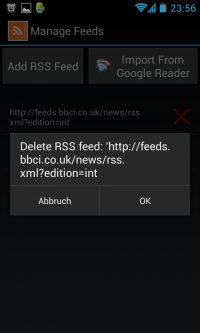 |
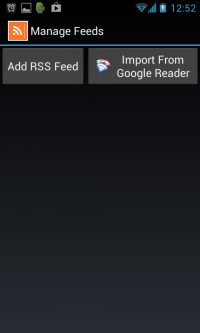 |
| Schritt 10: Unter "Manage Feeds" sind bereits 2 Einträge voreingestellt, diese entfernen Sie bitte durch jeweils einmal Tippen auf das rote Kreuz neben den Einträgen. | Schritt 11: Das Löschen der voreingestellten Feeds muss jeweils bestätigt werden. |
Schritt 12: Die Liste der eingestellten News - Feeds sollte nun leer sein. Jetzt bitte wählen Sie die Schaltfläche "Add RSS Feed" aus. |
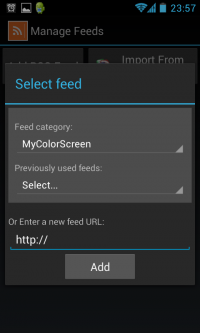 |
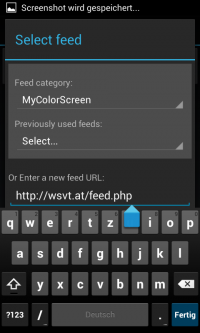 |
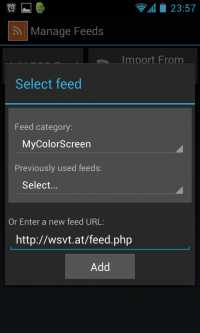 |
|
Schritt 13: Ein neues Fenster erscheint, bei dem Sie bitte das Eingabefeld "Or Enter a new feed URL" auswählen ... |
Schritt 14: ... und entsprechend der Grafik mit der URL des WSVT.at - Wind Feeds ausfüllen (http://wsvt.at/feed.php). Anschließend mit Fertig bestätigen |
Schritt 15: Schließlich noch die Schaltfläche "Add" auswählen |
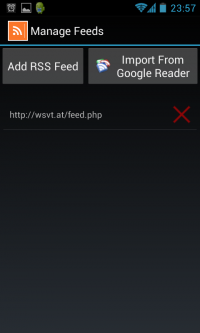 |
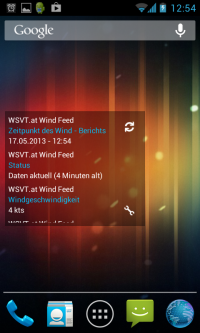 |
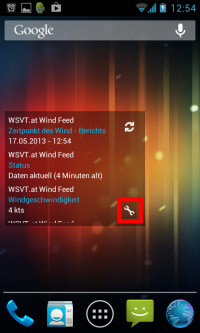 |
|
Schritt 16: Schlussendlich sollte die Liste unter "Manage Feeds" nun wie in der Grafik aussehen. Dann bitte kehren Sie unter Verwendung der Startmenü - Taste zurück auf den Homescreen. |
Schritt 17: Das Widget sollte nun wie folgt aussehen. | Schritt 18: Um die Ansicht übersichtlicher zu gestalten, geht es nun an die Feineinstellung. Dazu bitte das Schraubenschlüssel - Symbol im Widget auswählen. |
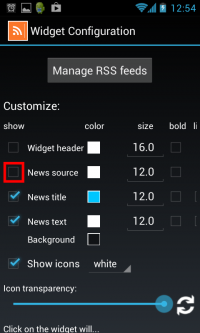 |
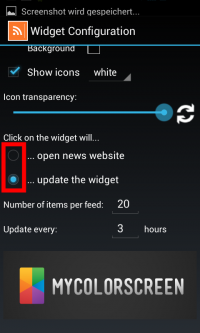 |
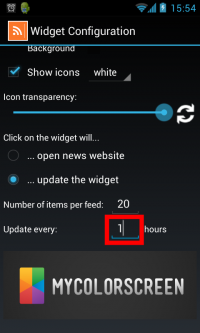 |
|
Schritt 19: Es öffnet sich erneut der Konfigurations - Dialog des Widget. Dort nun bitte den Haken bei "News - Source" entfernen. |
Schritt 20: Weiter unten bitte die Checkbox zu "update the widget" ändern. Dadurch werden die Daten manuell aktualisiert, wenn auf das Widget getippt wird. |
Schritt 21: Zusätzlich noch das automatische Update - Interval auf 1 Stunde ändern. Leider lässt die App hier keine Werte kleiner 1 Stunde zu, aber durch Tippen auf das Widget können die Daten ganz einfach manuell bei Bedarf aktualisiert werden. Anschließend kann der Konfigurations - Dialog über die Zurück - Taste wieder beendet werden |
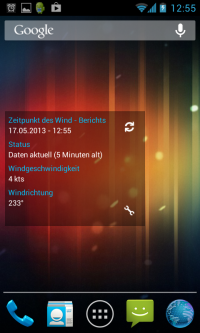 |
Schritt 22: Das Widget sollte nun wie in der Grafik rechts aussehen. Benutzer von Android 4 oder neuer sollten die Größe des Widgets beliebig ändern können, indem Sie das Widget getippt halten und anschließend wieder loslassen. Daraufhin sollte ein Rahmen um das Widget angezeigt werden, mithilfe dessen man die Größe beliebig verändern kann. |





